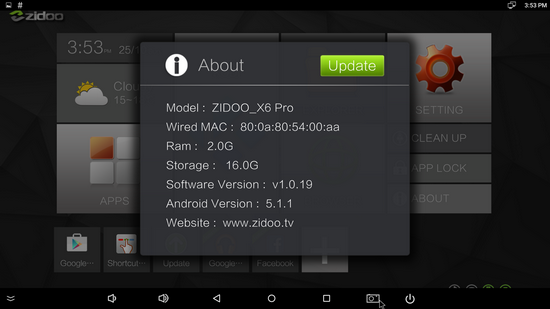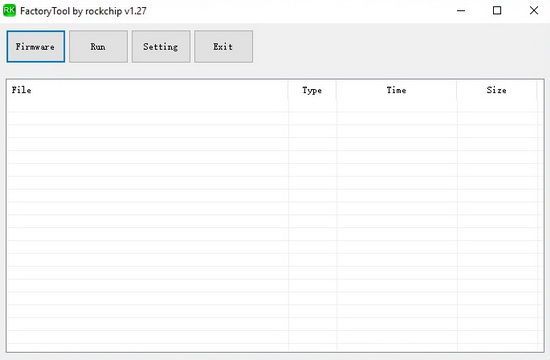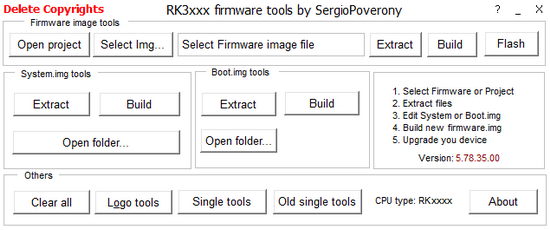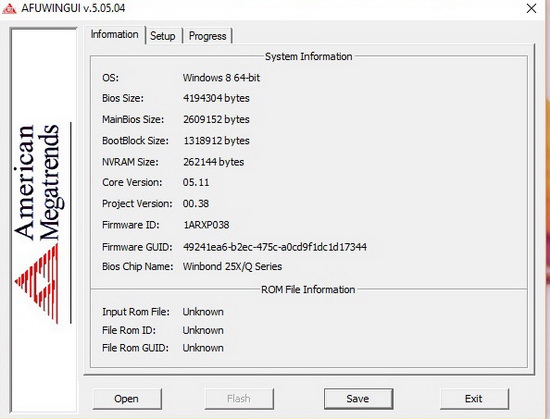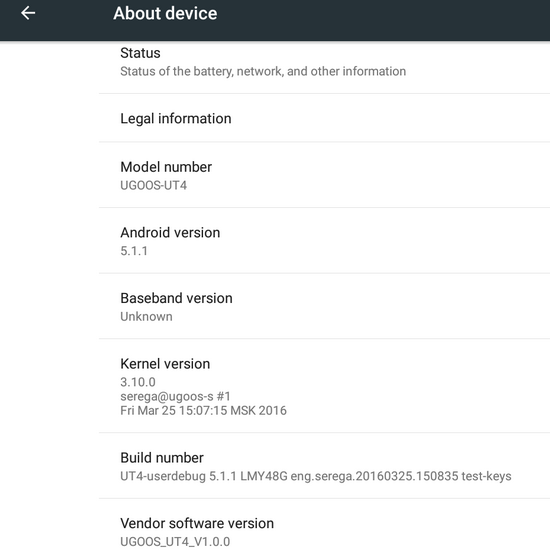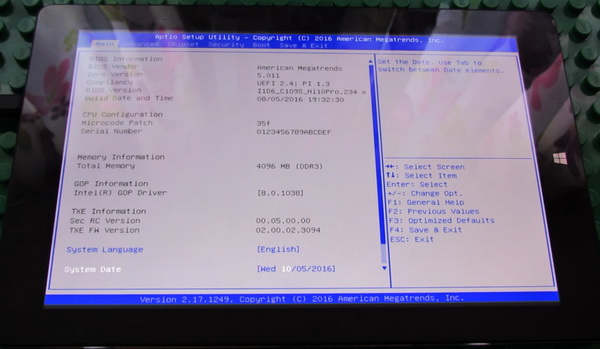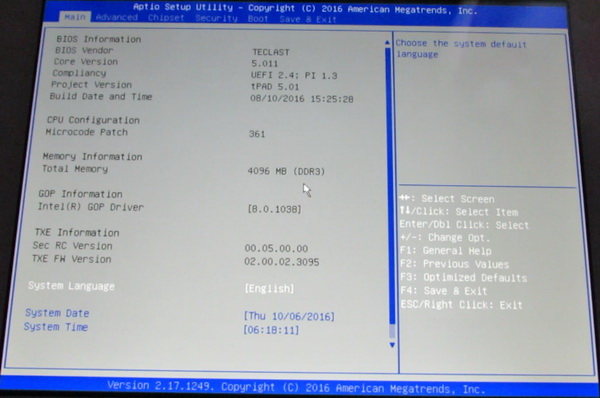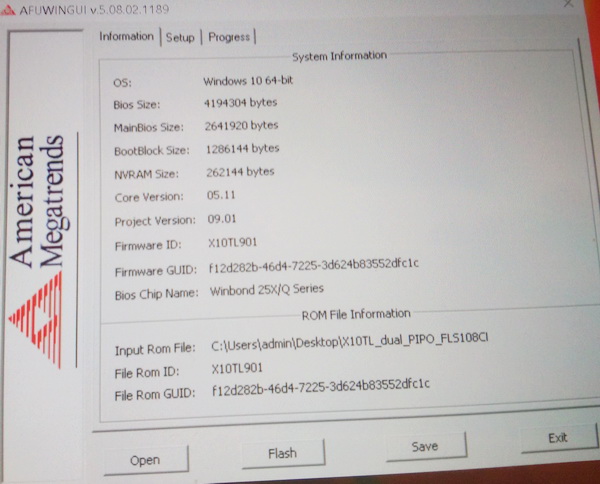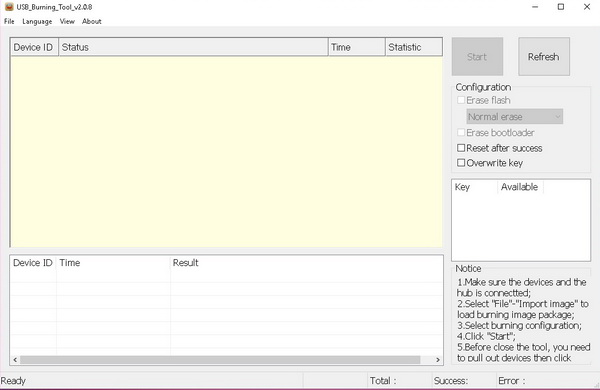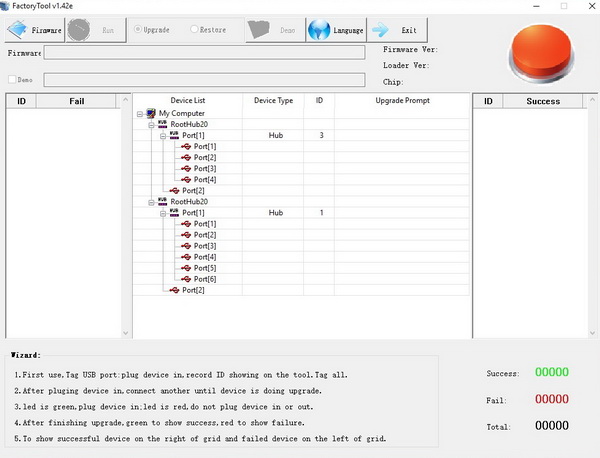Rikomagic MK68 is a perfect fully equipped Mini PC with Android Lollipop 5.1 as operating system.

This process will take about 4 minutes, please wait patiently, during recovery/upgrade, don’t remove the USB cable and don’t power off during updating or recovering. First reboot of the unit after recovery/update will take more long time than usual, and even occur some lag issue, it’s normal since internal apk files need to be decompressed and occupy RAM, after 5 minutes, then system will be running well. So don’t worry about that.
Old firmware: Android Lollipop 5.1.1
Kernel version: 3.10.0
Build number: RKM MK68_ANDROID5.1.1-SDK-v1.00.00-20150824.1104
New firmware: Android Lollipop 5.1.1
Kernel version: 3.10.0
Build number: RKM MK68_ANDROID5.1.1-SDK-v1.00.00-20150909.1710
BTW, you can buy from here the Rikomagic MK68, the new Master of Android TV Boxes, for only US $103.90 with free shipping.
Please do not update firmware unless you know what you are doing, you really want it or it is absolutely necessary. Firmware updates may occasionally have bad results, like bricking your device, temporarily or permanently. The firmware update process is done entirely at your own risk. Before attempting to update the firmware, back up your data.
About Rikomagic
Did this article help you? If so, please tell me in a comment what do you think about it.
Don’t miss any of our future video tutorials, follow us on Youtube. Like us on Facebook. Add us in your circles on Google+. Watch our photo albums on Flickr. Subscribe now to our newsletter.
The post Video: How to easily flash new stock firmware on Rikomagic MK68 TV Box appeared first on China Gadgets Reviews.